افکت نقاشی در فتوشاپ
چگونه یک افکت نقاشی در فتوشاپ خلق کنیم

آیا دوست دارید نمای منحصر به فردی به عکس معمولی خود بدهید. در آموزش امروز به شما نشان خواهیم داد چگونه عکس های خود را تغییر دهید و از آن یک نقاشی زیبا خلق کنید.

تکنیک های به کار رفته در این آموزش بسیار ساده است. برای انجام اموزش به یک عکس و یک بافت نیاز داریم. شما می توانید عکس به کاررفته در آموزش و همچنین بافت کاغذی مورد نیاز را از پوشه دانلود پیدا کنید.
مرحله1
ابتدا یک سند به ابعاد 600x400 (یا هر سازی که لازم دارید) در فتوشاپ بسازید. یک لایه جدید اضافه کرده و عکس را روی آن قرار دهید.
مرحله1
ابتدا یک سند به ابعاد 600x400 (یا هر سازی که لازم دارید) در فتوشاپ بسازید. یک لایه جدید اضافه کرده و عکس را روی آن قرار دهید.

مرحله2
در این مرحله عکس را سیاه و سفید می کنیم. برای این کار می توانید از تکنیک هایی که با آنها آشنایی دارید استفاده کنید، من ترجیح می دهم از یک لایه Hue/Saturation استفاده کنم.
برای پیدا کردن Hue/Saturation به پالت (Adjustments (Windows > Adjustment بروید. مقدار Saturation را به 100- تغییر دهید. پس از آن لایه "Hue/Saturation 1" به پالت لایه ها اضافه خواهد شد.
در این مرحله عکس را سیاه و سفید می کنیم. برای این کار می توانید از تکنیک هایی که با آنها آشنایی دارید استفاده کنید، من ترجیح می دهم از یک لایه Hue/Saturation استفاده کنم.
برای پیدا کردن Hue/Saturation به پالت (Adjustments (Windows > Adjustment بروید. مقدار Saturation را به 100- تغییر دهید. پس از آن لایه "Hue/Saturation 1" به پالت لایه ها اضافه خواهد شد.

در حالی که "Layer 1" انتخاب شده است، یک لایه Color Balance از پالت Adjustments اضافه کنید. حالا لایه "Color Balance 1" را خواهید داشت.
در پالت Color Balance، گزینه Tone را به Shadows تغییر داده و مقادیر زیر را وارد کنید:
- Cyan/Red: -59
- Magenta/Green: -100
- Yellow/Blue: -92
Tone را در حالت Highlights قرار داده و مقادیر زیر را وارد کنید:
- Cyan/Red: -5
- Magenta/Green: -1
- Yellow/Blue: -50
در پالت Color Balance، گزینه Tone را به Shadows تغییر داده و مقادیر زیر را وارد کنید:
- Cyan/Red: -59
- Magenta/Green: -100
- Yellow/Blue: -92
Tone را در حالت Highlights قرار داده و مقادیر زیر را وارد کنید:
- Cyan/Red: -5
- Magenta/Green: -1
- Yellow/Blue: -50

نتیجه کار چیزی شبیه تصویر زیر خواهد بود. در ادامه همه لایه ها را با هم ترکیب می کنیم. برای این کار، ابتدا سه لایه "Hue/Saturation 1" و "Color Balance 1"و "Layer 1" را انتخاب کرده و سپس کلیدهای Control + E را فشار دهید.
نام لایه ترکیب شده جدید را "Girl" بگذارید.
نام لایه ترکیب شده جدید را "Girl" بگذارید.

مرحله3
یک لایه جدید اضافه کنید (Ctrl + Shift + N)، آن را با رنگ سفید رنگ آمیزی کنید (Ctrl + Backspace). این لایه را زیر لایه Girl قرار دهید.
روی لایه Girl دو بار کلیک کنید تا پنجره Layer Style باز شود. در حالی که کلید Alt را نگه داشته اید روی دستگیره لغزنده نوار رنگ که در زیر قسمت Blend If قرار دارد کلیک کرده و آن را به سمت چپ بکشید تا اینکه روی مقدار 191/255 قرار گیرد.
یک لایه جدید اضافه کنید (Ctrl + Shift + N)، آن را با رنگ سفید رنگ آمیزی کنید (Ctrl + Backspace). این لایه را زیر لایه Girl قرار دهید.
روی لایه Girl دو بار کلیک کنید تا پنجره Layer Style باز شود. در حالی که کلید Alt را نگه داشته اید روی دستگیره لغزنده نوار رنگ که در زیر قسمت Blend If قرار دارد کلیک کرده و آن را به سمت چپ بکشید تا اینکه روی مقدار 191/255 قرار گیرد.

سپس همه لایه ها را با فشار دادن کلیدهای Ctrl + E ترکیب یا merge کنید. مطمئن شوید نام لایه هنوز "Girl" است.
مرحله4
کلیدهای Ctrl + Shift + N را فشار دهید تا یک لایه جدید زیر لایه "Girl" اضافه شود، ان را با رنگ سفید پر کنید (Ctrl + Backspace). مطمئن شوید لایه "Girl" در حالت انتخاب قرار دارد، سپس کلیدهای Ctrl + J را 7 بار فشار دهید تا 7 کپی جدید از این لایه ایجاد شود. همه لایه های کپی را خاموش کنید، برای این کار روی آیکون چشم که در سمت چپ لایه ها قرار دارد کلیک کنید.
با این کار فقط لایه "Girl" اصلی فعال خواهد بود. این لایه را انتخاب کرده و به مسیر Filter > Blue > Motion Blur بروید، سپس مقادیر زیر را وارد کنید:
- Angle: -22
- Distance: 484.
حالا می خواهیم یک افکت آبرنگی اضافه کنیم، برای این کار به مسیر Filter > Artistic > Watercolor رفته و مقادیر زیر را اعمال کنید:
- Brush Details: 1
- Shadow Intensity: 0
- Texture: 3
روی دکمه Hit کلیک کنید، سپس مقدار Opacity این لایه را به 60 درصد کاهش داده و نام لایه را "Wet Brush 1" بگذارید.
مرحله4
کلیدهای Ctrl + Shift + N را فشار دهید تا یک لایه جدید زیر لایه "Girl" اضافه شود، ان را با رنگ سفید پر کنید (Ctrl + Backspace). مطمئن شوید لایه "Girl" در حالت انتخاب قرار دارد، سپس کلیدهای Ctrl + J را 7 بار فشار دهید تا 7 کپی جدید از این لایه ایجاد شود. همه لایه های کپی را خاموش کنید، برای این کار روی آیکون چشم که در سمت چپ لایه ها قرار دارد کلیک کنید.
با این کار فقط لایه "Girl" اصلی فعال خواهد بود. این لایه را انتخاب کرده و به مسیر Filter > Blue > Motion Blur بروید، سپس مقادیر زیر را وارد کنید:
- Angle: -22
- Distance: 484.
حالا می خواهیم یک افکت آبرنگی اضافه کنیم، برای این کار به مسیر Filter > Artistic > Watercolor رفته و مقادیر زیر را اعمال کنید:
- Brush Details: 1
- Shadow Intensity: 0
- Texture: 3
روی دکمه Hit کلیک کنید، سپس مقدار Opacity این لایه را به 60 درصد کاهش داده و نام لایه را "Wet Brush 1" بگذارید.

مرحله5
لایه "Girl Copy" را پیدا کنید، روی چشم لایه کلیک کنید تا لایه قابل مشاهده شود. یک افکت (Motion Blur (Filter > Blur > Motion Blur با مقادیر زیر به لایه اعمال کنید.
- Angle: 22
- Distance: 247
سپس مثل مرحله 4 فیلتر (Watercolor (Filter > Artistic > Watercolor را اضافه کنید. تنظیمات آن را بدون تغییر رها کرده و روی دکمه OK کلیک کنید. مقدار Opacity لایه را به 85 درصد کاهش دهید.
حالا می خواهیم به صورت دستی کمی آن را تغییر دهیم. در حالی که لایه "Girl Copy" انتخاب شده است، کلیدهای Ctrl + T را فشار دهید. آن را به مقدار 90 درجه در جهت حرکت عقربه های ساعت بچرخانید (CW)، سپس کلید Enter را فشار دهید تا تغییرات اعمال شود.
مطابق تصویر زیر مقداری افکت (Sheer (Filter > Distort > Shear به آن اعمال کرده و آن را 90 درجه در جهت خلاف حرکت عقربه های ساعت بچرخانید (CCW)
لایه "Girl Copy" را پیدا کنید، روی چشم لایه کلیک کنید تا لایه قابل مشاهده شود. یک افکت (Motion Blur (Filter > Blur > Motion Blur با مقادیر زیر به لایه اعمال کنید.
- Angle: 22
- Distance: 247
سپس مثل مرحله 4 فیلتر (Watercolor (Filter > Artistic > Watercolor را اضافه کنید. تنظیمات آن را بدون تغییر رها کرده و روی دکمه OK کلیک کنید. مقدار Opacity لایه را به 85 درصد کاهش دهید.
حالا می خواهیم به صورت دستی کمی آن را تغییر دهیم. در حالی که لایه "Girl Copy" انتخاب شده است، کلیدهای Ctrl + T را فشار دهید. آن را به مقدار 90 درجه در جهت حرکت عقربه های ساعت بچرخانید (CW)، سپس کلید Enter را فشار دهید تا تغییرات اعمال شود.
مطابق تصویر زیر مقداری افکت (Sheer (Filter > Distort > Shear به آن اعمال کرده و آن را 90 درجه در جهت خلاف حرکت عقربه های ساعت بچرخانید (CCW)

کلیدهای Ctrl + T را فشار دهید. سایز آن را تغییر دهید تا با سایز صفحه طراحی یکی شود، سپس مقدار height آن را به 40 درصد تغییر دهید.

در حالی که لایه "Girl Copy" هنوز در حالت انتخاب قرار دارد، روی دکمه Add Layer Mask، واقع در قسمت پایین پنل لایه ها کلیک کنید تا یک ماسک به لایه اضافه شود. ابزار Gradient را انتخاب کرده و یک طیف سفید (بالا) و سیاه (پایین) روی لایه ماسک اعمال کنید.

در این مرحله ممکن است احساس کنید حاشیه ها کمی نا ملایم هستند، که می خواهیم این مسئله را برطرف کنیم. ابتدا ابزار براش را انتخاب کرده و مقادیر زیر را اعمال کنید:
- Size: 150px
- Hardness: 0%
- Opacity: 30%
حالا بارها روی حاشیه ها و گوشه های نا ملایم و ناصاف بکشید تا همه این قسمت ها ملایم و صاف شود.
- Size: 150px
- Hardness: 0%
- Opacity: 30%
حالا بارها روی حاشیه ها و گوشه های نا ملایم و ناصاف بکشید تا همه این قسمت ها ملایم و صاف شود.

مرحله6
لایه "Girl Copy 2" را انتخاب کنید، روی آیکون چشم آن کلیک کنید تا روشن شود. به مسیر Filter > Brush Stroke > Sprayed Strokes بروید و تنظیمات زیر را اعمال کنید:
- Stroke Length: 20
- Spray Radius: 20
- Stoke Direction: Right Diagonal
در ادامه مقداری Angled Strokes اضافه می کنیم. برای این کار به مسیر Filter > Brush Stroke > Angled Strokes رفته و مقادیر زیر را وارد کنید:
- Direction Balance: 100
- Stroke Length: 50
- Sharpness: 10
مقدار Opacity این لایه را به 70 درصد کاهش داده و روی لایه دو بار کلیک کنید تا پنجره Layer Style باز شود. در حالی که کلید Alt را نگه داشته اید، دستگیره لغزنده نوار رنگی که زیر قسمت Blend if قرار دارد را به سمت چپ بکشید تا روی مقدار 144/221 تنظیم شود.
روی دکمه OK کلیک کنید. یک فیلتر (Gaussian Blur (Filter > Blur > Gaussian Blur اعمال کرده و مقدار Radius را به 0.8px تغییر دهید. نام آن را به "Dark Strokes" تغییر داده و blending mode آن را به Hard light تغییر دهید.
لایه "Girl Copy 2" را انتخاب کنید، روی آیکون چشم آن کلیک کنید تا روشن شود. به مسیر Filter > Brush Stroke > Sprayed Strokes بروید و تنظیمات زیر را اعمال کنید:
- Stroke Length: 20
- Spray Radius: 20
- Stoke Direction: Right Diagonal
در ادامه مقداری Angled Strokes اضافه می کنیم. برای این کار به مسیر Filter > Brush Stroke > Angled Strokes رفته و مقادیر زیر را وارد کنید:
- Direction Balance: 100
- Stroke Length: 50
- Sharpness: 10
مقدار Opacity این لایه را به 70 درصد کاهش داده و روی لایه دو بار کلیک کنید تا پنجره Layer Style باز شود. در حالی که کلید Alt را نگه داشته اید، دستگیره لغزنده نوار رنگی که زیر قسمت Blend if قرار دارد را به سمت چپ بکشید تا روی مقدار 144/221 تنظیم شود.
روی دکمه OK کلیک کنید. یک فیلتر (Gaussian Blur (Filter > Blur > Gaussian Blur اعمال کرده و مقدار Radius را به 0.8px تغییر دهید. نام آن را به "Dark Strokes" تغییر داده و blending mode آن را به Hard light تغییر دهید.

مرحله7
لایه "Girl Copy 3" را انتخاب کیند، روی آیکون چشم ان کلیک کنید تا لایه آشکار شود. یک (Crosshatch (Filter > Brush Stokes > Crosshatch با تنظیمات زیر به آن اعمال کنید:
- Stroke Lenght: 50
- Sharpness: 14
- Strength: 3
سپس یک ( Gaussian Blur (Filter > Blur > Gaussian Blur به مقدار 0.4px به آن اضافه کنید. Blending mode لایه را در حالت Multiply قرار دهید، و در نهایت نام لایه را به "Crosshatch" تغییر دهید.
لایه "Girl Copy 3" را انتخاب کیند، روی آیکون چشم ان کلیک کنید تا لایه آشکار شود. یک (Crosshatch (Filter > Brush Stokes > Crosshatch با تنظیمات زیر به آن اعمال کنید:
- Stroke Lenght: 50
- Sharpness: 14
- Strength: 3
سپس یک ( Gaussian Blur (Filter > Blur > Gaussian Blur به مقدار 0.4px به آن اضافه کنید. Blending mode لایه را در حالت Multiply قرار دهید، و در نهایت نام لایه را به "Crosshatch" تغییر دهید.

مرحله8
لایه "Girl copy 4" را انتخاب کنید. Opacity لایه را به 85 درصد تغییر دهید. حالا در حالی که کلید Alt را نگه داشته اید روی دکمه Add layer mask کلیک کنید. این باعث می شود یک لایه ماسک اضافه شده اما آن را در همان زمان پنهان می کند.
ابزار براش را انتخاب کرده و مقادیر زیر را اعمال کنید:
- Size: 150px
- Hardness: 0%
- Opacity: 20%
مطمئن شوید رنگ foreground سفید است، سپس شروع به نقای کردن صورت و بدن دختر کنید تا این قسمت ها به بازیابی شود. روی قسمت های اصلی مثل چشم ها، گونه ها و بینی متمرکز شوید. از رنگ سفید برای بازیابی قسمت هایی که می خواهید دیده شود، و با رنگ سیاه روی قسمت هایی که می خواهید پنهان شود نقاشی کنید. در این قسمت هدف ما این است که افکت های هنری حفظ شود، و تصویر کثیف به نظر برسد، اما نه خیلی کثیف.
لایه "Girl copy 4" را انتخاب کنید. Opacity لایه را به 85 درصد تغییر دهید. حالا در حالی که کلید Alt را نگه داشته اید روی دکمه Add layer mask کلیک کنید. این باعث می شود یک لایه ماسک اضافه شده اما آن را در همان زمان پنهان می کند.
ابزار براش را انتخاب کرده و مقادیر زیر را اعمال کنید:
- Size: 150px
- Hardness: 0%
- Opacity: 20%
مطمئن شوید رنگ foreground سفید است، سپس شروع به نقای کردن صورت و بدن دختر کنید تا این قسمت ها به بازیابی شود. روی قسمت های اصلی مثل چشم ها، گونه ها و بینی متمرکز شوید. از رنگ سفید برای بازیابی قسمت هایی که می خواهید دیده شود، و با رنگ سیاه روی قسمت هایی که می خواهید پنهان شود نقاشی کنید. در این قسمت هدف ما این است که افکت های هنری حفظ شود، و تصویر کثیف به نظر برسد، اما نه خیلی کثیف.

وقتی به نتیجه دلخواه دست پیدا کردید، به سراغ لایه Crosshatch بروید. لایه را انتخاب کنید و در حالی که کلید Alt را نگه داشته اید یک لایه ماسک اضافه کنید. مثل مرحله قبل، با براش های سیاه و سفید روی لایه ماسک را نقاشی کنید تا به نتیجه ای شبیه تصویر زیر دست پیدا کنید.

مرحله9
لایه "Girls copy 5" را انتخاب کنید. روی لایه دو بار کلیک کنید تا پنجره Layer Style باز شود، سپس Blend Mode را به Color Burn تغییر دهید.
مجددا آخرین لایه را انتخاب کرده، کلید Alt را نگه داشته و روی آیکون Add layer mask کلیک کنید. هدف از انجام این مرحله این است که بدن و صورت دختر را تیره تر کنیم، بنابراین ابزار براش را انتخاب کرده و پی در پی روی این قسمت ها می کشیم تا به نتیجه ای شبیه تصویر زیر دست پیدا کنیم.
لایه "Girls copy 5" را انتخاب کنید. روی لایه دو بار کلیک کنید تا پنجره Layer Style باز شود، سپس Blend Mode را به Color Burn تغییر دهید.
مجددا آخرین لایه را انتخاب کرده، کلید Alt را نگه داشته و روی آیکون Add layer mask کلیک کنید. هدف از انجام این مرحله این است که بدن و صورت دختر را تیره تر کنیم، بنابراین ابزار براش را انتخاب کرده و پی در پی روی این قسمت ها می کشیم تا به نتیجه ای شبیه تصویر زیر دست پیدا کنیم.

مرحله10
در اینجا می خواهیم مقداری حاشیه اضافه کنیم. لایه "Girl copy 6" را انتخاب کرده و روی آیکون چشم آن کلیک کنید تا لایه فعال شود.
به مسیر Filter > Stylize > Glowing Edges رفته و تنظیمات زیر را اعمال کنید:
- Edge Width: 1
- Edge Brightness: 20
- Smoothness: 10
روی دکمه OK کلیک کنید، سپس کلیدهای Ctrl + I را فشار دهید تا معکوس شود. (Brightness/Contrast (Image > adjustments > Brightness/Contrast
- Brightness: 150
- Contrast: 100
Blending Mode لایه را به Multiply و Opacity آن را به 75 درصد تغییر دهید. مجددا، مانند مراحل قبل، کلید Alt را نگه داشته و روی دکمه Layer mask کلیک کنید. حالا با ابزار براش، با دقت تمام روی تصویر را نقاشی کنید تا لبه های ملایمی ظاهر شود.
نام این لایه را "Edges" تغییر دهید.
در اینجا می خواهیم مقداری حاشیه اضافه کنیم. لایه "Girl copy 6" را انتخاب کرده و روی آیکون چشم آن کلیک کنید تا لایه فعال شود.
به مسیر Filter > Stylize > Glowing Edges رفته و تنظیمات زیر را اعمال کنید:
- Edge Width: 1
- Edge Brightness: 20
- Smoothness: 10
روی دکمه OK کلیک کنید، سپس کلیدهای Ctrl + I را فشار دهید تا معکوس شود. (Brightness/Contrast (Image > adjustments > Brightness/Contrast
- Brightness: 150
- Contrast: 100
Blending Mode لایه را به Multiply و Opacity آن را به 75 درصد تغییر دهید. مجددا، مانند مراحل قبل، کلید Alt را نگه داشته و روی دکمه Layer mask کلیک کنید. حالا با ابزار براش، با دقت تمام روی تصویر را نقاشی کنید تا لبه های ملایمی ظاهر شود.
نام این لایه را "Edges" تغییر دهید.

مرحله11
لایه "Girl Copy 7" را روشن کنید. در این مرحله می خواهیم مقداری براش خیس روی شانه ها اعمال کنیم، می خواهیم کاری شبیه مرحله 5 انجام دهیم.
به مسیر Filter > Blur Motion Blur رفته و مقادیر زیر را اعمال کنید:
- Angle: 0
- Distance: 600px
یک فیلتر (Watercolor (Filter > Artistic > Watercolor اعمال کرده، سپس بدون تغییر تنظیمات پیش فرض روی دکمه OK کلیک کنید. حالا آن را با اعمال یک افکت (Shear effect (Filter > Distort > Sheer ترکیب کنید. کلیدهای Ctrl + T را فشار دهید، کیم تصویر را به سمت چپ یا راست بچرخانید و سپس روی دکمه OK کلیک کنید.
کلید Alt را نگه داشته و روی آیکون Add Layer mask کلیک کنید و با یک براش سفید کمی روی شانه های دختر را نقاشی کنید.
لایه "Girl Copy 7" را روشن کنید. در این مرحله می خواهیم مقداری براش خیس روی شانه ها اعمال کنیم، می خواهیم کاری شبیه مرحله 5 انجام دهیم.
به مسیر Filter > Blur Motion Blur رفته و مقادیر زیر را اعمال کنید:
- Angle: 0
- Distance: 600px
یک فیلتر (Watercolor (Filter > Artistic > Watercolor اعمال کرده، سپس بدون تغییر تنظیمات پیش فرض روی دکمه OK کلیک کنید. حالا آن را با اعمال یک افکت (Shear effect (Filter > Distort > Sheer ترکیب کنید. کلیدهای Ctrl + T را فشار دهید، کیم تصویر را به سمت چپ یا راست بچرخانید و سپس روی دکمه OK کلیک کنید.
کلید Alt را نگه داشته و روی آیکون Add Layer mask کلیک کنید و با یک براش سفید کمی روی شانه های دختر را نقاشی کنید.

مرحله12
در این مرحله می خواهیم بافت را به تصویر اضافه کنیم. بافت کاغذی را از پوشه دانلود پیدا کرده و آن را وارد سند اصلی کرده و روی لایه های موجود قرار دهید. کلیدهای Ctrl + Shift + U را فشار دهید تا بافت سیاه و سفید شود، سپس Blending Mode لایه را به Darker Colo تغییر دهید.
چون تصویر بافت بزرگ تر از تصویر ما است، می توانید آن را به حرکت دهید تا بهترین قسمت بافت روی تصویر قرار بگیرد.
در این مرحله می خواهیم بافت را به تصویر اضافه کنیم. بافت کاغذی را از پوشه دانلود پیدا کرده و آن را وارد سند اصلی کرده و روی لایه های موجود قرار دهید. کلیدهای Ctrl + Shift + U را فشار دهید تا بافت سیاه و سفید شود، سپس Blending Mode لایه را به Darker Colo تغییر دهید.
چون تصویر بافت بزرگ تر از تصویر ما است، می توانید آن را به حرکت دهید تا بهترین قسمت بافت روی تصویر قرار بگیرد.

مرحله13
من بهتر دیدم مقداری افکت Sin City نیز به تصویر اضافه کنم. ابتدا مقداری رنگ قرمز به عینک اضافه می کنیم. برای این کار، از پالت (Adjustments (Windows > Adjustments گزینه Hue/Saturation را انتخاب کنید. لایه "Hue/Saturation 1" با پالت لایه ها اضافه خواهد شد. گزینه Colorize را فعال کرده و تنظیمات زیر را اعمال کنید:
- Hue: 0
- Saturation: 20
- Lightness: 0
من بهتر دیدم مقداری افکت Sin City نیز به تصویر اضافه کنم. ابتدا مقداری رنگ قرمز به عینک اضافه می کنیم. برای این کار، از پالت (Adjustments (Windows > Adjustments گزینه Hue/Saturation را انتخاب کنید. لایه "Hue/Saturation 1" با پالت لایه ها اضافه خواهد شد. گزینه Colorize را فعال کرده و تنظیمات زیر را اعمال کنید:
- Hue: 0
- Saturation: 20
- Lightness: 0

لایه ماسک را انتخبا کرده و کلیدهای Ctrl + I را فشار دهید تا همه رنگ های قرمز پنهان شود. برای آشکار شدن رنگ قرمز روی عینک از یک براش نرم گرد با تنظیمات زیر استفاده می کنیم:
- Size: 80px
- Opacity: 30%
به کلیک کردن در قسمت وسط عینک ادامه دهید تا افکتی با شدت بیشتر به دست آورید.
- Size: 80px
- Opacity: 30%
به کلیک کردن در قسمت وسط عینک ادامه دهید تا افکتی با شدت بیشتر به دست آورید.

مرحله14
کار ما تقریبا به پایان رسیده است. اگر از هر یک از افکت های موجود ناراضی هستید، می توانید با ابزار براش اصلاحات نهایی را روی هر یک از لایه هایی که لازم است اعمال کنید. به یاد داشته باشید که رنگ سفید آشکار و رنگ سیاه پنهان می کند.
امیدوارم از آموزش امروز نیز لذت برده باشید. در نهایت به تصویری که در زیر مشاهده می کنید دست پیدا کردیم.
کار ما تقریبا به پایان رسیده است. اگر از هر یک از افکت های موجود ناراضی هستید، می توانید با ابزار براش اصلاحات نهایی را روی هر یک از لایه هایی که لازم است اعمال کنید. به یاد داشته باشید که رنگ سفید آشکار و رنگ سیاه پنهان می کند.
امیدوارم از آموزش امروز نیز لذت برده باشید. در نهایت به تصویری که در زیر مشاهده می کنید دست پیدا کردیم.

برای نمایش آواتار خود در این وبلاگ در سایت Gravatar.com ثبت نام کنید. (راهنما)


























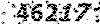


























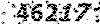
ایمیل شما بعد از ثبت نمایش داده نخواهد شد