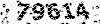آموزش ساخت متن سه بعدی در فتوشاپ
درود بر شما دوستان گرامی که آموزش های فتوشاپ را از این وب سایت دنبال میکنید. امروز هم در خدمت شما همراهان هستم با آموزش ساخت متن سه بعدی ساده در فتوشاپ. امیدوارم از این آموزش سود ببرید.
با من همراه باشید با :
آموزش ساخت متن سه بعدی در فتوشاپ
گام اول :
در گام اول از این آموزش شما باید اقدام به ایجاد یک داکیومنت جدید با ابعاد متناسب با نیاز خود نمایید. من برای این آموزش از داکیومنتی با ابعاد ۶۵۰x400 استفاده خواهم کرد. به این نکته توجه داشته باشید که کیفیت متن سه بعدی که ساخته خواهد شد برای چاپ باید با رزولیشن ۳۰۰ باشد ولی من برای این آموزش متن داکیومنت خود را با رزولیشن ۷۲ (وب) و با زمینه سفید (White) ایجاد میکنم. این تنظیمات را در تصویر زیر مشاهده خواهید کرد.
گام دوم :
متن دلخواه خود را بر روی داکیومنت ایجاد شده تایپ کنید. برای این کار از ابزار Horizontal Type Tool از نوار ابزار سمت چپ برنامه را انتخاب نمایید و یا برای میانبر این ابزار کلید T را از صفحه کلید خود بفشارید. حال مشاهده خواهید کرد که با انتخاب این ابزار نوار تنظیمات آن در پنل بالایی برنامه باز خواهد شد. از این پنل و گزینه های آن به انتخاب فونت مورد نظر بپر دازید و سایز را متناسب با نیاز و اندازه داکیومنت ایجاد شده تنظیم نمایید. توجه داشته باشید که حتی الامکان از یک فونت ضخیم و متناسب استفاده نمایید.
من در این آموزش از فونت Century Gothic و با سایز فونت ۱۰۰ و حالت نوشتاری ضخیم یا Bold استفاده خواهم کرد.
نکته : نگران سایز فونت و… نباشید زیرا در پایان کار میتوانید سایز و نوع فونت را بنا به نیاز خو تغییر داده و از فونتی دیگر و با سایز متفاوت استفاده نمایید.
سپس اقدام به انتخاب رنگ دلخواه خود کنید که این کار نیز از نوار تنظیمات پنل بالایی برنامه که با انتخاب ابزار تایپ باز شده است امکان پذیر است.
من برای این آموزش از رنگ نارنجی با کد رنگی fe9b00 # استفاده خواهم کرد.
حال متن مورد نظر خود را تایپ کنید. برای این آموزش از متن با عبارت نام سایت یعنی Digital-Art استفاده و تایپ شده است که در تصویر زیر این نام را پس از تایپ کردن مشاهده میکنید.
گام سوم :
در این مرحله میخواهیم متن خود را کمی بزرگتر کنیم تا متناسب با نیاز ما شود. برای این کار دو روش وجود دارد :
روش اول : در این مرحله میخواهیم متن نوشته شده را به مقدار نیاز خود بزرگتر و یا کوچکتر نماییم. برای این کار به به مسیر Edit->Free Transform بروید و یا از کلید میانبر Ctrl+T برای این کار استفاده کنید.
با انتخاب حالت Free Transform متن مشاهده میکنید که کادر (جعبه ای) دور تا دور متن را فراخواهد گرفت که در گوشه های آن مربع هایی کوچک قرار دارد. در تصویر زیر این مربع ها با فلش نشان داده شده اند.
شما با انتقال مکان نمای ماوس به روی این گوشه ها ، شاهد تبدیل مکان نما به فلشی دوطرفه خواهید بود و با کلیک کردن بر روی این مربع و دراگ کردن همزمان در حالی که کلید ماوس را به پایین فشرده اید این امکان را خواهید داشت تا متن را بصورت آزاد کوچک و یا بزرگ نمایید. کوچک کردن متن با دراگ به سمت داخل و بزرگ کردن با دراگ کردن به سمت بیرون انجام پذیر است. اما این نکته را نیز مد نظر قرار دهید که با این کار (کلیک و دراگ) امکان این هست که متن شما بصورت نا متوازن کوچک و یا بزرگ شود!
برای جلوگیری از این امر اجتناب ناپذیر در هنگام دراگ کردن برای کوچک و بزرگ کردن متن، کلید Shift از کیبورد را بفشاری تا متن بصورت کاملا متوازن و یکدست بزرگ و یا کوچک شود.
نکته : پس از انجام تغییرات لازم بر روی متن، کلید Enter از صفحه کلید را بفشارید تا تغییرات اعمال شده ثبت و کادر Free Transform حذف گردد.
روش دوم : در کادر لایه ها بر روی متن دبل کلیک کنید و پس از انتخاب شدن تمام متن اقدام به تغییر سایز آن از طریق اندازه فونت نمایید.
من در این آموزش از روش Free Transform استفاده خواهم کرد و متن خود را مقداری بزرگ میکنم.
گام چهارم :
در این مرحله قصد داریم تا متن نوشته شده را به یک شیپ (شکل) تبدیل کنیم. این کار به این دلیل انجام خواهد گرفت که بتوانیم متن نوشته شده را به حالت پرسپکتیو تغییر دهیم تا عملیات سه بعدی سازی را بتوانیم بر روی آن انجام دهیم. با تبدیل متن به یک شیپ در کادر لایه ها شکل آن به حالت شیپ تغییر خواهد کرد که در فتوشاپ ۶ به شکل خط و نقطه و در فتوشاپ های پایینتر به حالت متن خاکستری رنگ تغییر میکند.
برای تبدیل متن به شیپ به مسیر Type->Convert To Shape بروید و این گزینه را انتخاب نمایید. حال شاهد تبدیل متن تایپ شده به یک شیپ (شکل) خواهید بود که تغییرات اعمال شده در متن و کادر لایه ها به شکل زیر خواهد شد.
گام پنجم :
در این مرحله به مسیر Edit->Transform path->Perspective بروید. با انتخاب این گزینه کادر transform در اطراف متنی که تبدیل به شیپ کرده اید ظاهر خواهد شد. حال طبق روش گفته شده در حالت Free Transform (مرحله سوم آموزش) اقدام به کشیدن جهت دلخواه متن کنید تا متن شما حالت پرسپکتیو به خود گیرد. من در این آموزش، به گوشه سمت راست پایین متن کلیک میکنم و اندکی متن را به بیرون میکشم تا بزرگتر شود.
پس ار تغییرات لازم با فشردن کلید Enter از صفحه کلید، تغییرات را تایید کنید تا کادر Free Transform حذف گردد.
گام ششم :
در این مرحله که بسیار سرگرم کننده و ساده میباشد قصد داریم از لایه متن که آن را بصورت شیپ تغییر داده ایم چندین کپی متوالی ایجاد کنیم و هرکدام را به مقدار یک پیکسل به سمت راست حرکت دهیم.
برای انجام این کار ابتدا ابزار Move را از نوار ابزار سمت چپ برنامه انتخاب کنید و یا برای انتخاب این ابزار کلید V را از صفحه کلید بفشارید.
سپس به کادر لایه ها بروید و لایه متن را انتخاب کنید و کلید Alt از صفحه کلید را فشرده و بر روی لایه کلیک کنید و بطور همزمان با کلیک چپ ماوس را اندکی به سمت چپ حرکت دهید. با این کار یک لایه کپی شده جدید از شیپ متن ایجاد خواهد شد و لایه جدید بصورت پیش فرض به حالت انتخاب شده در کادر لایه ها میباشد. پس از ظاهر شدن لایه کپی کلید Alt و کلید چپ ماوس را رها کرده و با استفاده از جهت راست موجود روی صفحه کلید لایه کپی شده را به مقدار ۱ پیکسل به سمت راست (در جهت نمای پرسپکتیو ساخته شده) حرکت دهید.
این کار را به مقدار لازم تکرار کنید تا حجم دلخواه سه بعدی برای متن شما ایجاد گردد. من برای این آموزش لایه را به مقدار ۳۰ بار کپی و هر لایه را به مقدار یک پیکسل نسبت به حالت قبل به سمت راست حرکت داده ام.
نکته : مقدار حجم متن سه بعدی شما را، تعداد دفعات کپی کردن لایه متن و حرکت دادن آن به سمت دلخواه (در یک جهت) ایجاد میکند.
تصویر نهایی ایجاد شده به شکل زیر خواهد بود.
گام هفتم :
حال باید لایه متن اصلی را به بالای تمامی لایه های ایجاد شده انتقال دهید. برای این کار دو روش وجود دارد.
روش اول : از کادر لایه ها بر روی لایه اصلی متن کلیک چپ کنید و در حالی که کلید چپ ماوس را پایین نگاه داشته اید لایه متن شیپ شده را به بالای تمامی لایه ها انتقال دهید.
روش دوم : و یا اینکه ابتدا از کادر لایه ها لایه متن اصلی را انتخاب نمایید و سپس با استفاده از کلید ترکیبی ]+Ctrl+shift از صفحه کلید بفشارید تا لایه متن اصلی که در حالت انتخاب شده قرار دارد بصورت خودکار به بالای تمامی لایه ها انتقال یابد.
گام هشتم :
در این گام باید اقدام به ادغام لایه های کپی شده باهم کنیم. برای این کار ابتدا به کادر لایه ها مراجعه کنید و سپس با فشردن کلید Shift از صفحه کلید و کلیک بر روی لایه های کپی شده، تمام لایه ها را بصورت انتخاب شده در آورید.
حال بر روی یکی از لایه ها کلیک راست کرده و از کادر باز شده گزینه merge Shape راانتخاب کنید و یا از صفحه کلید با استفاده از کلید ترکیبی Ctrl+E تمام لایه های کپی شده را ادغام کنید.
با این کار مشاهده خواهید کرد که تمامی لایه های کپی شده به یک لایه واحد تبدیل خواهند شد که نام این لایه از این پس Digital-Art copy 30 خواهد بود و آن را در تصویر بالا مشاهده میکنید.
گام نهم :
در این گام ما قصد داریم تا یک سایه گرادینتی به لایه (Digital-Art copy 30) بدهیم تا اثر سه بعدی ما جلوه خود را بگیرد. برای این کار ابتدا مطمئن شوید که لایه یکی شده در کادر لایه ها به حالت انتخاب شده است.
حالا بر روی شکل گزینه Layer Style در زیر کادر لایه ها راست کلیک کنید و از کادر باز شده گزینه Gradient Overlay را انتخاب نمایید.
حال از پنجره باز شده Gradient Overlay تنظیمات زیر راانجام دهید :
Gradient Overlay
Blend mode : Normal
Opacity : 100%
Gradient : Black , White
Style : Linear
Angle : 90
حال تنظیمات انجام شده را تایید کنید تا گرادیانت خواسته شده برروی حجم ۳D اعمال گردد. نتیجه کار به صورت زیر خواهد بود.
نکته : شما از رنگ های دیگر و انواع دیگر گرادینت ها نیز میتوانید استفاده کنید تا کاری گرافیکی و زیبا را خلق نمایید.
مرحله دهم (دلخواه) :
در صورت تمایل شخصی برای جداسازی بیشتر روی متن و حجم سه بعدی آن میتوانید دور تا دور متن و حجم آن خطوطی به رنگ دلخواه خود ایجاد نمایید. برای این کار از قابلیت Stroke در Layer Style استفاده میکنیم.
ایجاد خط دور متن اصلی :
برای این کار ابتدا لایه متن اصلی با نام Digital-Art را از کادر لایه ها انتخاب کنید سپس بر روی شکل گزینه Layer Style در زیر کادر لایه ها راست کلیک کنید و از کادر باز شده گزینه Stroke را انتخاب نمایید.
حالا در پنجره باز شده تغییرات زیر را انجام دهید:
Size : 1
Position : Inside
Opacity : 100%
Color : با کلیک بر روی کادر Color پنجره انتخاب رنگ باز خواهد شد . شما میتوانید از این پنجره رنگ دلخواه خود برای خطوط دور متن را انتخاب کنید. من در این آموزش برای خطوط از رنگ خاکستری با کد رنگی ۶۰۶۰۶۰# استفاده کرده ام.
ایجاد خط به دور حجم سه بعدی :
برای ایجاد خطوط دور حجم سه بعدی نیز میتوانید از روش بالا استفاده کنید و در صورت نیاز به تغییرات بیشتر، این تغییرات را در گزینه ها اعمال کنید.
اما اگر میخواهید خطوط دور حجم سه بعدی نیز مانند متن اصلی باشد تنظیمات stroke بالا را دوباره و یک به یک بر روی این لایه نیز اعمال کنید.
در نهایت متن سه بعدی ساخته شده بصورت زیر خواهد بود:
امیدوارم از این آموزش نهایت استفاده را ببرید. تا آموزشی دیگر که باز هم در خدمت شما عزیزان خواهم بود، بدرود و موفق باشید.